О настройке GOM Player простыми словами
Любой плеер для ПК должен справляться с воспроизведением медиаконтента – ведь это их главное предназначение. Но некоторые из проигрывателей можно сделать чуть более персонализированными, подогнав настройки под свои запросы.
Давайте посмотрим, как с вопросами настроек справляется GOM Player. Открываем настройки – кликаем в левом верхнем углу программы на шестеренку рядом с логотипом (или просто жмем f5). Увиденное уже приятно удивит:
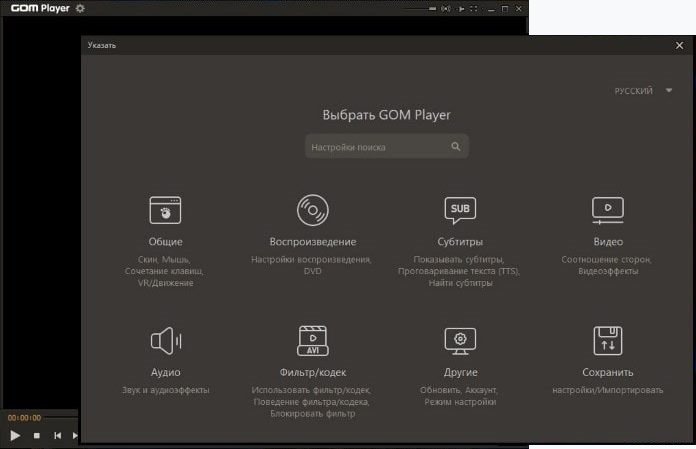
Как вы сами можете увидеть, настройки GOM Player распределены по категориям (которые, в свою очередь, делятся на подкатегории), поэтому разобраться в них очень просто. И стоит отметить один из первых бросающихся в глаза пунктов – смена языка. Это очень удобно, потому что вы без проблем можете выставить свой привычный языковой пакет даже в том случае, если у вас установлена версия плеера на том языке, который вы не понимаете.
Вообще стоит отметить, что этот плеер для Windows уже настроен оптимальным образом, поэтому этап регулировки можно пропустить. Однако, если вы любите во всем досконально разобраться и выжать из этого программного обеспечения все возможное, то этот раздел точно стоит посетить.
Начнем в группы «Общие». Здесь нас ждут стандартные для большинства проигрывателей настройки – запускать ли плеер при старте операционной системы, закрывать программу или сворачивать в трей и прочие. Кроме того, здесь же вы можете настроить функцию 360° VR, адаптировать проигрыватель под сенсорный экран и настроить мышь для лучшего взаимодействия с контентом.
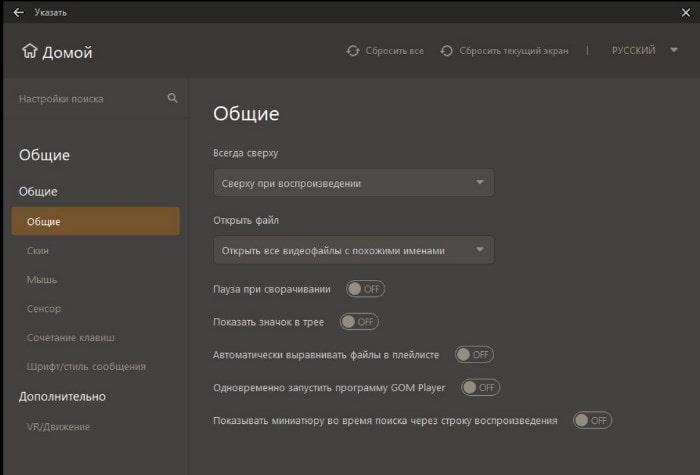
В этом же разделе нас ждет еще два интересных пункта: «Скин» и «Сочетание клавиш». Для последнего мы приготовили отдельную публикацию, а вот со скинами немного интереснее. Конечно, здесь нет клондайка «шкурок» для проигрывателя, но есть самое основное – вы можете выбрать темную или светлую тему, а также специальный скин, адаптированный для сенсорных экранов.
Дальше нас ждет вкладка «Воспроизведение», которая в окне настроек расположилась на втором месте. Здесь можно немного изменить визуальное отображение некоторых элементов и настроить поведение плеера при воспроизведении разного типа контента. Но самое главное, из-за чего стоит посетить этот раздел заключается в подпункте «Смещать воспроизведение и время».
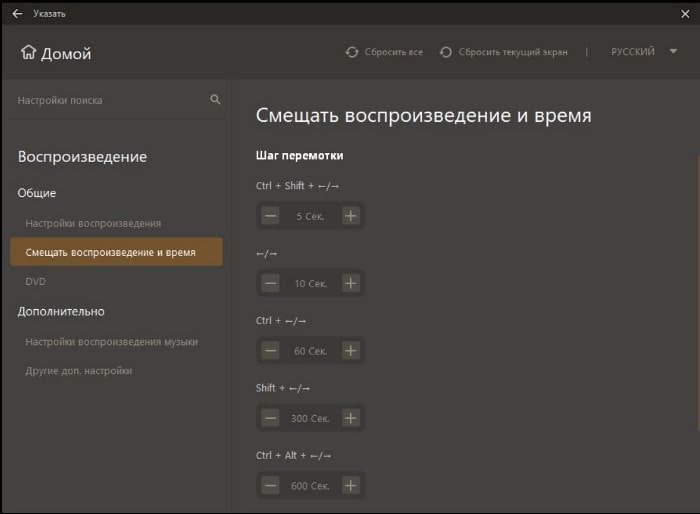
Попав сюда, можно решить сразу две задачи: подсмотреть горячие клавиши для перемещения по аудио или видео, а также настроить, на сколько именно будет проходить смещение по времени в случае нажатия этих клавиш. Но прошу обратить внимание на один интересный факт: для смещения во времени доступно целых пять вариантов нажатий, благодаря чему вы можете очень точно пересматривать (или переслушивать) интересные моменты.
Переходим на вкладку «Субтитры». Объяснять, что это за настройки, нет смысла. Намного интереснее рассказать о возможностях GOM Player в отношении текстовой информации, которая появляется во время воспроизведения.
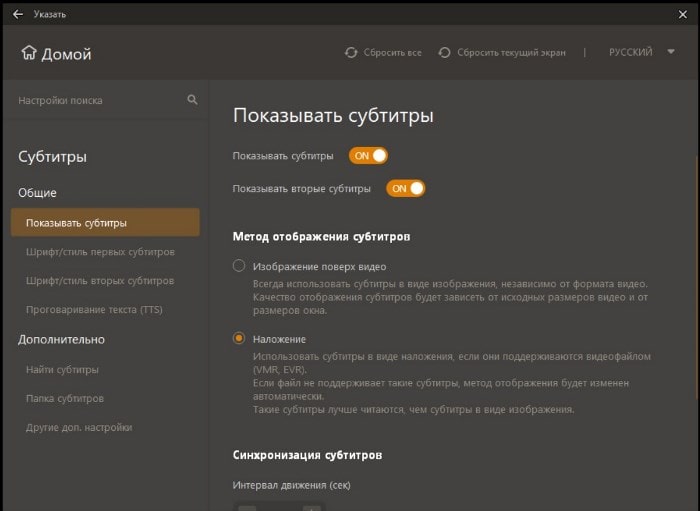
Здесь можно настроить, будут ли показываться субтитры вообще или даже указать сразу две дорожки текста. В соседних подпунктах этого раздела мы можем настроить стиль отображения отдельно первых и вторых субтитров, а также настроить проговаривание текста, если нужно. Но самые мощные возможности нас ждут в подпункте «Найти субтитры» - GOM Player десять лет собирал различные субтитры к самым разным фильмам, поэтому очень большая вероятность найти недостающий в вашем файле текст именно здесь.
Очень коротко упомяну вкладки «Видео» и «Аудио» - как следует из названия и подсказки под названием этих пунктов, здесь мы будем настраивать именно картинку и звук.
«Фильтр/кодек». В этом разделе мы можем увидеть и настроить кодеки для воспроизведения нашего медиаконтента, а также отредактировать список дополнительных кодеков. Для справки – кодеки для GOM Player играют роль декодеров, которые способны «понимать» контент с определенным расширением. Для воспроизведения видео в формате .mkv требуется один кодек, для .mp4 – другой. И так для каждого типа файлов – требуется свой кодек.
Вкладка «Другие» расположила в себе настройки аккаунта (если вы регистрировались на официальном сайте проигрывателя), возможность обновления программы и некоторые дополнительные опции, включая лог программы.
Отдельно стоит рассказать о вкладке «Сохранить».
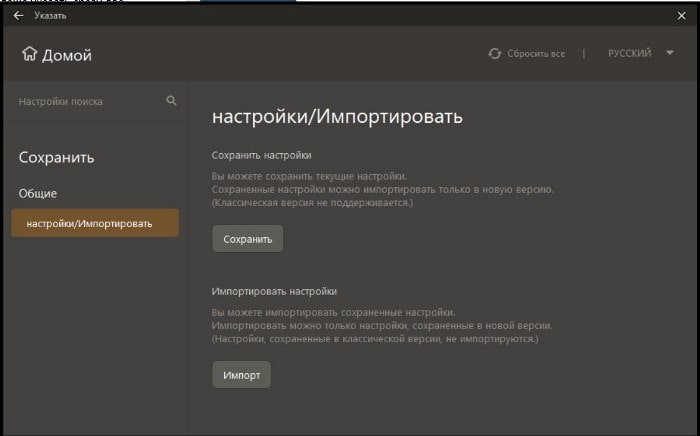
Глядя на скриншот, вопросов о назначении этого раздела настроек не остается. Но если коротко – здесь вы можете сохранить текущие настройки, чтобы в дальнейшем импортировать их, например, при новой установке плеера.